ユニクラフトさんのキャンペーンを利用して,外注基板作成を行いましたのでまとめておきます.
ユニクラフト URL
基板作成をするにあたり,
- 基板CADデータ作成
- ガーバーデータの出力
- ガーバーデータの確認
- データの送付と発注
が必要になります.
1. 基板CADデータ作成
まず, CADデータを作成します.
私はEagle Mac版をフリーで使っています. 部品登録に慣れが必要ですが, トラ技ライブラリ(2013年5月号付録)を入れておけばだいたい事足りると思います.
以下ではEagle で作成したデータを使ってユニクラフトへ発注を行うまでの流れを書いておきます.
基板パタンを作成したらデザインルールをチェックします.
デザインルールは
http://unicraft-jp.com/pcb/spec/pcb_spec.shtml
にまとめられているので, 確認しておきましょう.
特にランドと配線が近づきすぎることがあるので注意しましょう.
次回発注する際にDRCデータを作ってみようかなと思います.
2. ガーバーデータの出力
作成した基板パタンからガーバーデータを作成します
外注業者にデータを渡すためにガーバーデータという形式のデータに出力して送付します.
この形式の互換性やら,作成方法がいろいろと分からず悩みました. 特に仕様のページに
“ドリルファイルはエキセロン形式でも可能です。(ただし、ドリルの穴径情報が座標ファイルに埋め込まれている必要があります。)”
と書かれていてFAQにも
“エキセロンでなくRS-274Xであれば問題ありません”
と書かれていたのでガーバーで出すための不毛な努力を試してしまいました.
2.1 CAM設定の読み込み
[Control Panel]の[CAM Jobs]の中にあるgerb274x.camを読み込みます.
2.2 Boardデータの読み込み
2.3 CAMデータの修正
CAMデータのタブを修正していきます.
を記入していきます.
外形のタブはないので追加します
入力が面倒臭いと言う方のために両面基板用にCAMツールの設定ファイルを作ってみたので, 試してみてください.
この設定ファイルをダウンロードしてControl Panelの[File]-[CAM Job…]を選んでファイルを読み込んでから手順2.2を実行すればOKなはずです.
2.4 実行
[process Job]を選びます
これでガーバーデータが作成されます
2.5 ドリルデータの作成
ガーバーの場合と同様に[Control Panel]の[CAM Jobs]から[exellon.cam]を選びます.
3. ガーバーデータの確認
次にここまで作成したファイルを確認します.
4. データの送付と発注
発注内容はWebページで記入できます.
今回はMakerFair2015に出展した浮上式リニアモーターカーの駆動回路基板を3枚作成しました. せっかくなので両面基板を活用して, CNC作成基板ではジャンパで対応していた配線を部品面で配線してみました.
出来栄えはシルクも綺麗いに印刷されていますし, 基板研削で吹き飛んでしまうようなパタンも綺麗に形成され,レジスト,メッキの精度も十分で品質的にはオーバースペックなくらいです. 多層基板がこれだけ気楽に作成できるというのはとてもいいことだと思います.
機会があれば是非お試しください.
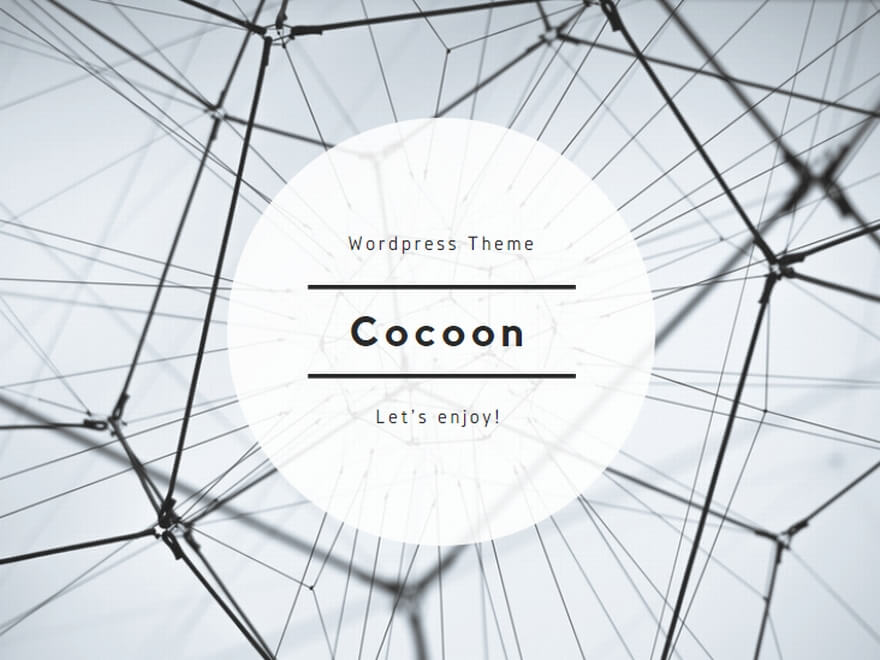
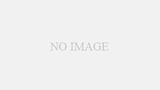
コメント
このコメントはブログの管理者によって削除されました。