最近Fablab 北加賀屋さんに出没して,Roland Modela MDX-15を借りて実施中のプロジェクトです. CNCでプリント基板を作ってみます
いろいろ試してみていますが今の所,時間はかかりますが,基板が作れることは確認できました.
この方法は”アンドロイドな日々“でohwadaさんが紹介されている方法と同様です.
(いろいろあがいたのですが,同じ所にたどりつきました....)
この方法は, Eagleでデータを作り, そのデータを元にMDX-15に付属するDrEngraveというソフトで基板を削ります. このときEagleのデータでそのまま基板を削るとドリルの半径の分パタンがほそくなってしまいます.
そこで Eagleの上でfablab-mill-n-drillというツールを使って配線やランドの外形をドリルのきりしろ分太らせたデータを作ります. これをDXFで出力し, DrEngraveで読み込み,基板を削るというながれです.
(この方法にたどりつく過程でFabmoduleやfablab-mill-n-drill単体でMDX-15を制御する工程も試してみましたが,私の環境ではうまく実行できませんでした.これらについては継続して検討するつもりですが, いまは前にすすみましょう)
以下具体的な方法です
1)データの準備
はじめにEagle で作りたい基板のデータを作成します.
原理上両面基板は作成できますが,アライメントをうまくとるノウハウは実証できていないので,今の所片面基板を想定しています.
配線の太さとしては0.32inchを選んだ時の出来上がりは0.8mm(ざっくりノギスで計った程度ですが), 0.5inchで1.3mmと線が細ることなく, それなりの精度で仕上がります.
2) fablab-mill-n-drillを使って外形データを作成する
まず, Marc BoonさんがMDX-20で用いた方法で, Eagle User Language Program (ULP)を使います.この方法はMDX-15でもそのまま使えます. このドキュメントは青木さんがこちらに翻訳を用意されています.
ここではこの手順に従って作業します.
まずはfablab-mill-n-drillをダウンロードして, EagleフォルダのなかのULPというフォルダのなかに保存します.
Eagle を起動して[File]-[Run ULP…]を選び,先ほどのfablab-mill-n-drill.ulpを選びます
すると設定画面がでます.
今回は下記の通り記入します.
Layer to mill (1 or 16): 16
Tool diameter(0.1-1.0mm) 0.4mm
Single in copper plane: GND
Mill lager holes to their size: チェック
これでLayer 46と45に外形データとスルーホールが自動的に入力されます.
本来はこれでOKですが,このまま実行すると最新版のEagleではちっちゃなデータが形成されてしまいます.
こちらでohwadaさんも書かれているようにこのままこの方法を使うと最新版のEagleではサイズがおかしくなります.
そこでこちらを参考にコードを修正します.
fablab-mill-n-drill.ulp
の196行目を”eta = 0.000003125″ のように変更します.
これで実行すると,Bottomレイヤーの外側にエンドミルのサイズだけ太った線が追加されます.
オリジナルの方法でここからMDXを制御して基板加工をするのですが,私が確認した範囲ではうまく動きませんでした.そこで, DXFデータを出力してMDXの制御はDrEngraveにお任せすることにします.
先ほど作成した基板データをDXFで書き出します.
(はじめPNGで書き出してBMPに変換していましたが,外径が消えたりしてサイズが適当に調整できないので断念.DXFの方が出来上がりも綺麗になります)
この時に
20 Dimension
45 Holes
46 Milling
を書き出しておきます.
外径データと合わせて出力しておかないと,後で寸法の調整がうまくいかないです.
外形の寸法もメモっておきましょう.
これでEagleの作業はおしまいです.
次にRolandのツールでの作業になるのですが,
ラボのMDX-15を制御するPCのDr Engrave のバージョンが1.7だったので最新版にバージョンアップさせてもらいました. これでDXFが読み込めるようになります.
また,MDX-15を制御するプリンタドライバのバージョンが古く,おそらくバグのためプリンタドライバでxyステージの送り速度を変更しても反映されていませんでした.
こちらもプリンタドライバのバージョンを新しくするときちんと動くようになりました.
古いMDX-15に出会って使えるようにしたいいお考えの方はドライバを最新版にアップデートしてからことに当たることをお勧めします.(おかげで一本2400円のエンドミルがぽっきぽっきと...)
DrEngraveで取り込んだらオブジェクトを右クリックでサイズを変更し,はじめにメモっておいた外形寸法を書き込みます. 今回は裏面の作成なので左右反転しておきましょう
これで寸法は正しくなったので,不要であれば 一旦外形を削除します.
エンドミルを取り付けます.
基板加工用のエンドミルには,はじめエンドミルオリジナルマインドの土佐昌典FTを使用しました. ラボのMDX-15にはシャンク径1/8のアタッチメントがなかったので,スピンドルユニット PS-1/8をAmazonで購入しました.
しかし, 上記プリンタドライバのトラブルで立て続けに2本折れて,こころもポッキリと折れたので,海外製の安い1/64インチのエンドミルをebayで購入(京セラ製)して切り替えました. 一本12ドル. 安いですが, 0.4mmと土佐昌典FTよりは線が細いのでなかなか使えます.
(スルーホールを開けるには少し浅い)
サンプルを取り付けます.
MDFの上に紙フェノールの生基板を貼り付けセットします.(表面実装の時や,ドリル手開け時は不要)
基板は両面テープだけではなく,四隅と四辺をテープで固定しないと基板がそって, 想定以上の切り込みを起こして, エンドミルがポッキリと悲しいことがおこります.
高さ合わせを行いますが,DrEngraveではxyステージが動かせないので,高さ合わせを行う際にちょっとだけModela Playerを使用してステージを動かします.
上記を実施しても基板がかなり反るので,高さ合わせをしたらジャストの位置から上にふた押し分,あげておいたほうが安全です.
これで準備ができたので印刷を行います.
印刷を押すときに必ず材料のデータを修正しましょう.
ファイルを開いたときに以前の設定を忘れてしまうようなので特に要注意.よりによって発泡材と動きが早く,切り込み量も多い材料になっているので,ここでもエンドミルがポッキリ行きます.
プリンタのプロパティで一番上にくる発泡材の設定を柔らかな設定に変えておくのがよいかもしれません.
とりあえず現状は
XY方向の速度 9mm/s
Z方向の速度 3mm/s
Zアップ位置 0.50mm
Zダウン位置 -0.40
Z切削ピッチ 0.05
としております.
Zダウン位置は本当は-0.2もあれば十分ですが,基板が反るのと並行出しが不十分なのでで,原点のZ位置を高めに設定していて, その分斬り込んでいます.ちょっと時間がかかって仕方ないのでもっと最適化したいところですが,エンドミルがぽきぽきおれたトラウマの後遺症です.強気な方はどんどん攻めてもよいかとおもいます.
ぜひここまで攻めても大丈夫だよという情報があればお教えください.
外形カットはなんでも良いと思いますが,手持ちの1.5mmのエンドミルを使ってみます.
基板は取り外さずに,そのまま長方形の場合は簡単なのでDr. Engraveで基板外形よりも1mm程度大きくした長方形を作成して,カットします.
XY方向の速度 10mm/s
Z方向の速度 3mm/s
Zアップ位置 0.50mm
Zダウン位置 -1.5
Z切削ピッチ 0.2
スルーホールはドリルの手持ちがないので, 今の所手動です.
上記方法でカットするとスルーホールの穴がそれなりの深さでカットされているので, 手動でドリルを立てれば問題なくきれます.
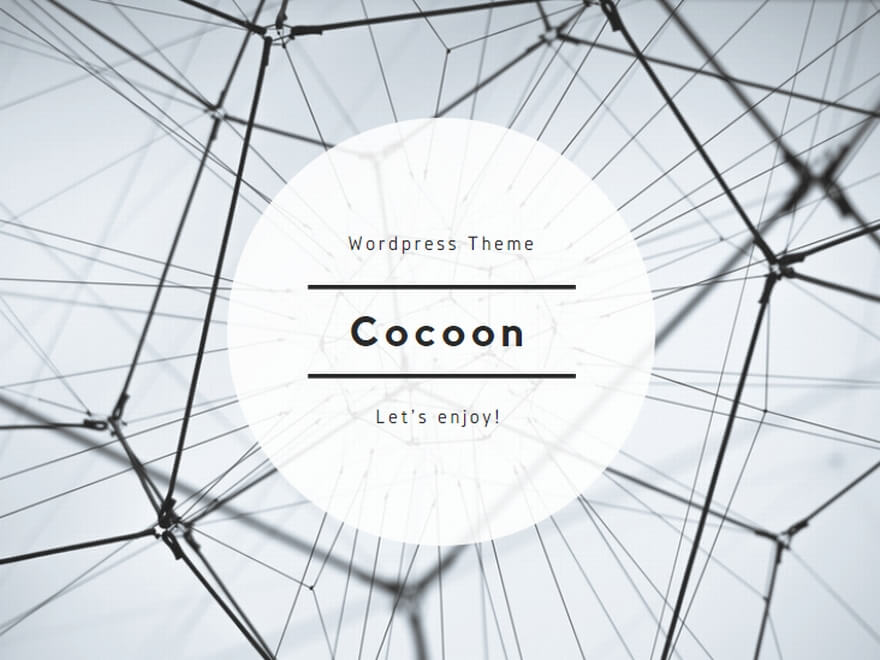
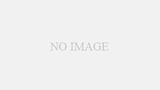
コメント