LTspice をMacOS上で使用するためのメモです
時間を見つけて追加しておきます. [更新日:2017.01.31]
GUIがWindowsと全然違うのでメモしておきます.
1. 部品の配置
1-1. 新規部品の配置
[右ボタンクリック]+[Draft]+[Component] or[fn]+ [F2] で実施
部品が何も無いところで[右ボタンクリック]+[Edit]+[Move] or[fn]+ [F7]
配線から切りはなさずに部品を動かす時は
部品が何も無いところで[右ボタンクリック]+[Edit]+[Drag] or[fn]+ [F8]
を選択してから部品を選択して移動します
この時に
[Ctrl+R]をおすと部品が回転できます.
[Ctrl+E]をおすと部品が反転できます.
削除,複製も同様の操作で実施可能です.
1-3 配線
2-1 シミュレーションコマンドの入力
シミュレーションのパラーメタ設定を行うGUIは無いので手動で入力します.
何も無いところで[右ボタンクリック]+[Draft]+[SPICE directive] or[S]を選びコマンド入力します
例えば過渡応答を見るときは
.tran 0 200u 0 0.1u
などとします
2-2 シミュレーションTIPS
2-2-1 コメントアウト
.tran step param hoge 1n 10n 1n
などをコメントアウトしたいときは
;tran step param hoge 1n 10n 1n
と書き換えると実行時に無視してくれます
2-2-2 パラメータ
モデル内で変数を使いたいときは
.param hoge=10 hige=11
と記述すると変数を定義できます.
3. 部品の追加
メーカーからモデルをダウンロードして部品を追加する際, シンボルをインストールするように指示される場合があると思います.
この時, Windowsの“C:Program Files (x86)LTCLTspiceIVlibsym” に対応するディレクトリはMac版では”/Users/ユーザー名/Library/Application Support/LTspice/lib/sym”です.
このフォルダは最近のMacOSでは普通の操作ではFinderに表示されないようなので,ファイルをコピーするには,Finderを選んでメニューにある[移動]→[フォルダへ移動]を選び, 「フォルダの場所を入力」と表示されたら”~/Library/Application Support/”と入力します. この時, “Library”は勝手に日本語に変換されます.構わず「移動」を押すと普段は辿れないApplication Support フォルダがこれでFinder上に表示されます.
あとはファインダーを使って”LTspice/lib/sym”フォルダをあけ,必要なファイルをコピーすれば良いです.
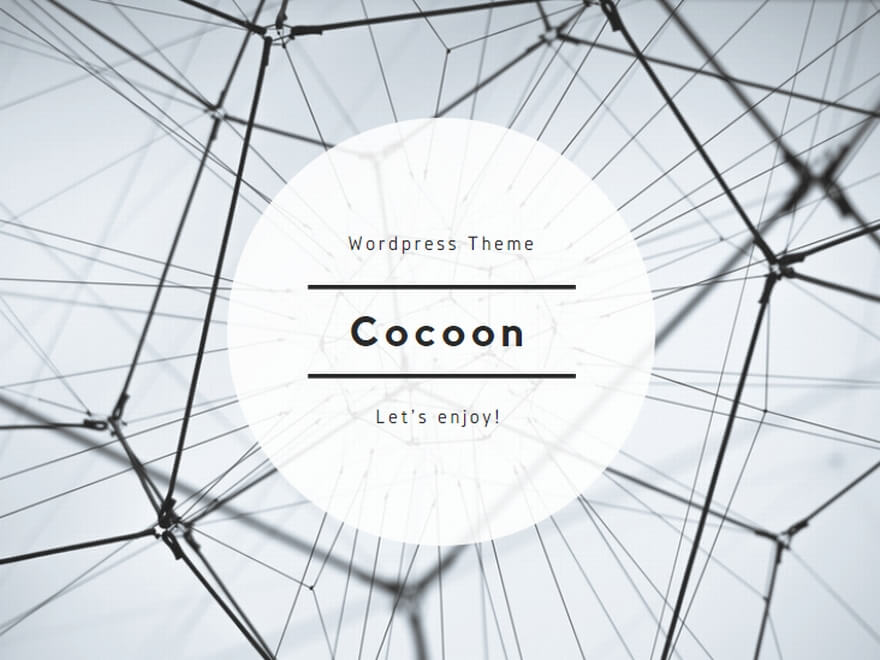




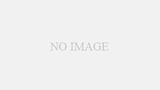
コメント